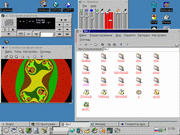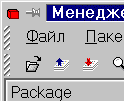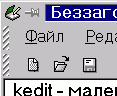|
Linux - народу (2). Основы работы в Linux
Алексей ОСИЕВСКИЙ (fsck@mail.ru)
В данной статье не рассматривается установка Linux. Я подразумеваю, что читатель уже инсталлировал один из дистрибутивов этой ОС. Однако после успешной установки у пользователя обычно возникает много вопросов, ответы на некоторые из них даются в этой статье. При подготовке данного материала использовался Black Cat Linux 6.02, но все нижеизложенное практически без изменений применимо и к другим дистрибутивам Linux (например, Red Hat или Mandrake).
Как известно, работать в Linux можно в графической системе X Window или в текстовой консоли. Большинство пользователей после инсталляции предпочитают работать исключительно с оконным менеджером, но есть широкий ряд задач, выполнить которые можно (или значительно проще), работая в консоли. Поэтому именно с нее я бы хотел начать эту статью. Для начала немного о настройке.
Работа с программой linuxconf.
Если при инсталляции Linux вы настроили автоматический запуск X-ов, то вам необходимо сначала перейти в консоль. Для этого нажмите Ctrl+Alt+F1. Вы попадете в виртуальную текстовую консоль и после ввода имени пользователя и пароля сможете давать команды shell. Для возвращения в X Window нажмите Alt+F7. Вообще говоря, по умолчанию вы можете работать сразу в 6-ти виртуальных консолях, что часто бывает очень удобно (переключение между ними - Alt+F1...Alt+F6).
В консоли введите команду linuxconf. Запустится программа управления системой. Здесь можно управлять пользователями, сетевыми соединениями, файловыми системами, загрузкой и другими параметрами Linux. Программа организована в виде выпадающего меню. Навигация осуществляется посредством клавиш со стрелками, Enter и Tab. Для примера покажем, как создать нового пользователя и определить его права. Переходим в Config>User accounts>Normal>User accounts
Здесь показан список пользователей. Жмем дважды Tab для перехода на кнопку Add, затем Enter. В графе Login name появившегося окна вводим имя нового пользователя. Остальные поля можно пока оставить нетронутыми. После нажатия кнопки Accept вас дважды спросят пароль - и новый пользователь создан! Я советую работать root-ом как можно меньше, поскольку его ошибка может вызвать самые фатальные для системы последствия, тогда как обычный пользователь может повредить обычно лишь свои собственные файлы.

В linuxconf также удобно описывать файловые системы. Для примера посмотрим, как "научить" Linux видеть раздел с Windows. Переходим в Config>File systems>Access local drive. Появляется список файловых систем, описанных в файле /etc/fstab. Чтобы добавить в него новую запись, жмем Add. В графе Partition пишем /dev/hda1 для 1-го раздела жесткого диска, /dev/hda2 - для второго и т. д. Если хотите добавить первый раздел второго жесткого диска - пишите /dev/hdb1, второй - /dev/hdb2. В графе Type жмем Ctrl+x и в списке выбираем тип файловой системы (vfat для Windows). В графе Mount point набираем /mnt/win. После нажатия Accept ответьте положительно на вопрос о создании новой точки монтирования. Теперь в каталоге /mnt у вас появится каталог win, в котором должно находиться содержимое раздела Windows, но если вы в него зайдете, то обнаружите, что он пуст. Для того, чтобы в нем увидеть свой Windows-раздел необходимо в консоли дать команду mount /mnt/win. Из других программ настройки ОС Linux также хотелось бы отметить setup, которая легко позволяет настроить клавиатуру, мышь, звуковую карту и X Window.
Работать в консоли довольно удобно, но для перемещения по каталогам гораздо приятнее использовать Midnight Commander.После вызова команды mc на экране появляется Norton-подобный файловый менеджер, который по мощности почти ничем не уступает DN или FAR. Лично я также использую mc для задания прав доступа к файлам и каталогам, поскольку пользоваться им мне намного удобнее, чем утилитой chown.
Установка приложений под Linux.
Для Linux приложения поставляются в основном в виде rpm-пакетов или .tar.gz-архивов. Устанавливается rpm-пакет командой rpm -i имя пакета
Программа rpm сама создаст все необходимые для работы приложения каталоги и положит туда файлы. Если у вас уже установлена предыдущая версия приложения, то в командной строке надо дать ключ --force для замены старой версии. rpm-пакеты содержатся на CD с большинством дистрибутивов Linux, а также на многих ftp-серверах в Интернете. Если расширение rpm-файла выглядит как .src.rpm, то это - исходный код приложения, и перед запуском его необходимо самостоятельно откомпилировать (обычно такие пакеты содержат инструкцию о том, как это сделать). Для удаления пакета из системы дайте команду rpm -e имя пакета.
Если вам досталось приложение в виде упакованного файла с расширением .tar.gz, то для его распаковки надо дать команду tar xzvf имя архива. Далее необходимо найти файл с инструкциями по установке приложения, каковые в каждом конкретном случае могут различаться.
Кстати, чтобы просмотреть содержимое архивов, не распаковывая их вручную, удобно пользоваться Midnight Commander. При нажатии Enter на имени архива вы входите в него, как в обычный каталог.
Еще мне бы хотелось отметить одну полезную программу - fsck. Если, к примеру, во время работы в Linux у вас отключилось питание или вы случайно нажали reset :-), то при загрузке ОС спросит пароль root, и вы попадете в однопользовательский режим. В нем файловая система смонтирована только для чтения и исполнения. Для того, чтобы восстановить поврежденную файловую систему, дайте команду fsck -Aa. После ее окончания дайте команду reboot, и после перезагрузки все должно заработать, как раньше.
Для просмотра документации на какую-либо команду Linux в командной строке надо указать: man имя_команды. Запустится стандартный просмотрщик документации, который расскажет вам об использовании, ключах и файлах конфигурации данной команды. Если же информации окажется недостаточно, то в каталоге /usr/doc вы найдете полные руководства к большинству программ Linux.
Закончить обзор полезных программ, запускающихся из консоли, мне бы хотелось утилитами обработки документов. Если вы в Линуксе пытались когда-то читать текстовые файлы, созданные в DOS или Windows, то обязательно должны были столкнуться с проблемой перекодировки. Дело в том, что в Linux используется кодировка KOI-8, отличная от досовской или Windows. Для преобразования текста используется утилита recode. Для примера покажем, как преобразовать файл myfile.txt (кодировка Windows) в KOI-8:
recode -wk myfile.txt myfile.koi
После выполнения этой команды в текущем каталоге будет создан файл myfile.koi, который можно просмотреть любым текстовым редактором под Linux. Ключ -wk задает параметры преобразования (Windows - KOI8 ). Возможны еще 14 ключей. Их список с описанием можно получить, дав команду recode без параметров.
Также для нас представляет интерес программа mswordview. Она предназначена для преобразования doc-файлов (Microsoft Word) в HTML - формат, который поддерживают многие редакторы в Linux. Теперь вам не нужно будет держать на жестком диске Widows и MS Office только из-за необходимости работать с doc-файлами. Кстати, известный бесплатный офисный пакет StarOffice, работающий под Linux, также отлично работает с файлами Microsoft Office.
Теперь перейдем к работе с X Window. Если у вас по умолчанию не запускаются X-ы, то в консоли дайте команду xinit. Если все настроено нормально, то вы попадете в графическую консоль. Дальше необходимо дать команду для запуска оконного менеджера (например, kde для KDE, или icewm для IceWM). Эти две операции можно заменить одной - скриптом startx. Если ни один из рассмотренных способов не работает, значит, у вас скорее всего неправильно настроены X-ы, и тогда можно попытаться это исправить программой setup, рассмотренной выше.
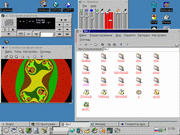
Существует довольно много оконных менеджеров для Linux. Некоторые из них претендуют на сходство с Windows 95 или MacOS, но большинство все-таки имеет оригинальный интерфейс. В данной статье я расскажу о KDE - на мой взгляд, это лучшая среда для работы.Я не хочу обидеть любителей Gnome, но на моей машине он работает намного медленнее, что меня не устраивает.
После запуска KDE вы попадаете в среду, на первый взгляд похожую на Windows. В левом нижнем углу есть кнопка К, аналогичная кнопке Пуск в известной ОС. Внизу экрана имеется панель задач, часы, индикатор клавиатуры. Ну в общем, все как ТАМ. Но это кажущееся сходство интерфейсов KDE и Windows довольно скоро пройдет. Вы увидите, насколько удобнее работать с первым.
Для начала я бы посоветовал запустить скрипт KAppFinder (его ярлык - на рабочем столе), который добавит в меню Личные те приложения, что не входят в состав KDE (к примеру, утилиты Gnome, Netscape Navigator).
Для того чтобы настроить внешний вид KDE, нажмите правую кнопку мыши на пустом пространстве рабочего стола и выберите пункт Свойства дисплея. Здесь можно будет поменять фон, хранитель экрана, шрифты и стили отображения приложений KDE.
Ярлыки на рабочем столе создаются аналогично Windows 98, т.е. с помощью пункта меню Новый во всплывающем меню. В данной статье было рассмотрено, как с помощью команды mount нужно монтировать другие разделы жесткого диска, предварительно описанные в файле /etc/fstab с помощью программы linuxconf. В KDE на рабочем столе можно создать ярлыки, соответствующие этим разделам. Для этого щелчком правой кнопки мыши на пустом поле рабочего стола вызываем всплывающее меню. Выбираем Новый>Файл системного устройства. Даем ему название (например, "Windows"). Переходим на вкладку Устройство. Тут в графе Устройство задаем раздел (например, /dev/hda1), а в графе Точка монтирования - каталог, который был указан в linuxconf (в данной статье - /mnt/win). Графу Файловая система оставляем без изменений. После нажатия ОК на рабочем столе появится ярлык "Windows". Теперь для того, чтобы попасть на этот раздел, не надо уже будет каждый раз давать команду mount. При двойном щелчке на ярлыке монтирование произойдет автоматически и вы увидите содержимое своего Windows-раздела. Кстати, на программе, которая позволяет вам просматривать каталоги, мне бы хотелось остановиться отдельно. Называется она kfm и запускается из меню Система>Менеджер файлов. С помощью этого приложения вы можете не только управлять файлами (как в Проводнике от Microsoft), но и просматривать html-файлы (что очень удобно при чтении документации), а также "лазить" по ftp-архивам, как по собственном жесткому диску. Дело в том, что в kfm встроен довольно мощный браузер, поддерживающий различные кодировки текста, работу через прокси, файлы cookie и много всякой всячины.
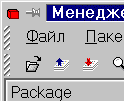
Для нас также представляет интерес приложение kpackage - Менеджер пакетов. Он позволяет устанавливать и удалять приложения Linux, не прибегая к консольной утилите rpm, описанной выше. В левой части экрана находится список установленных пакетов, разделенный по категориям. При выборе одного из них в правой части экрана показывается его описание.
Теперь пару слов о наборе текстов. Редакторов для этого благородного занятия в Linux "немеряно". Некоторые (например, ed, vi) остались еще с ТЕХ времен, когда люди работали за "тупыми" терминалами и об X-ах могли только мечтать. Кроме того, с Linux поставляется очень мощный текстовый редактор Emacs, однако о нем можно написать не одну статью. Сейчас я расскажу о двух редакторах под KDE - kedit ("Простой текстовый редактор") и kwrite ("Расширенный редактор"). Редактором kedit я пользуюсь постоянно. Он небольшой, быстрый и удобный. Позволяет проверять орфографию, выравнивать текст, открывать страницы прямо из Интернета и записывать их обратно. Ваше сообщение можно тут же отправить по почте. Кстати, небольшой совет: для того, чтобы просмотреть содержимое файла в Windows-кодировке без использования утилиты recode, описанной выше, откройте этот файл в kedit, а затем в меню Настройки>Шрифт выберите любой шрифт, название которого заканчивается на "1251". После этого вы сможете увидеть содержимое файла, но изменить его вряд ли удастся.
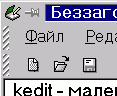
Редактор kwrite предназначен скорее для набора кода программ, нежели для текстов. Он позволяет размечать синтаксис, делать закладки и многое другое, что не под силу kedit. На мой взгляд, одним из его главных преимуществ является возможность отката (аналог Undo в Windows).
Напоследок мне бы хотелось отметить программу konsole. Это графический эмулятор терминала. Запускается из X-ов и функционирует как виртуальная консоль. В konsole вы можете вводить команды shell или запустить Midnight Commander. Лично я использую konsole для быстрого запуска в KDE нужных приложений. Не знаю как вам, но мне гораздо удобнее на клавиатуре набрать kmail, kedit или netscape, чем щелкать мышью по выпадающим меню или ярлыкам. Только не забывайте после имени приложения поставить знак "&", иначе консоль будет заблокирована до тех пор, пока вы не выйдете из него.
Использованы материалы: http://www.mycomp.com.ua/
Источник: http://www.izcity.com/
[Вернуться назад]
|

|