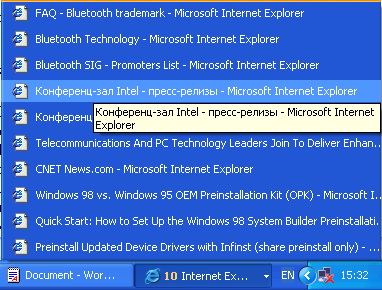|
WinXP FAQ
Алексей Шашков
1.8. Что такое Dynamic Disk?
Это физический диск, на котором могут быть созданы динамические разделы. Такой диск может быть доступен только из W2k или XP. Динамические разделы могут быть следующих видов:
1. Простые (simple). Простые разделы практически ни чем не отличаются от тех, к которым мы привыкли.
2. Составные (spanned). Состоят из нескольких динамических дисков, которые представлены как один диск. Данные пишутся и читаются последовательно.
3. Чередующиеся (stripped). Несколько динамических дисков, которые представлены как один диск. Данные пишутся и читаются одновременно с нескольких дисков. Это, теоретически, должно обеспечивать вдвое большую скорость на дисковых операциях. На практике, прирост хотя и значительный, но меньше, чем в два раза. Мы бы рекомендовали использовать этот режим только в том случае, если уже имеются два диска. В противном случае гораздо выгоднее купить один винчестер вдвое большего объёма, с отличными скоростными характеристиками, чем два маленьких и более медленных, в расчёте на то, что они будут быстрее. Конечно, если взять два быстрых диска и объединить их в Stripped Volume, то они будут быстрее, чем один. Однако системный раздел не может быть Stripped Volume. В этом случае разумнее приобрести аппаратный IDE-RAID контроллер, который обеспечивает возможность работы с RAID даже из под ДОС; таким образом можно сделать системный раздел чередующимся.
4. Зеркальные (mirrored). Эти разделы состоят из двух физических дисков. Данные, записываемые на один из дисков, автоматически дублируются на другом. Это не даёт никаких преимуществ в плане скорости, но зато обеспечивает вдвое большую степень надёжности сохранности данных.
5. RAID5. Состоит из трёх или более дисков. Представляет из себя stripped volume с контролем ошибок. То есть, данные пишутся на два диска, в два блока, а на третий диск и в третий блок записывается ECC, код коррекции ошибок, с помощью которого по информации любого из блоков можно восстановить содержимое второго блока. Причём код ECC записывается попеременно, на каждый из входящих в массив дисков. Эта технология позволяет более экономно использовать дисковое пространство, чем mirrored volumes, но работает медленнее. Любой из этих разделов может быть отформатирован как под FAT32, так и под NTFS. Управление Dynamic disk осуществляется через раздел Disk Management окна Computer Management.
Примечание: Все эти разделы, кроме simple, можно создавать только на динамических дисках.
Обычный диск может быть конвертирован в динамический, из окна Disk Management, однако обратный процесс (конвертировать динамический диск в простой) не всегда возможен. Например, если диск с самого начала создавался как динамический, то на нём отсутствует привычная таблица разделов, и чтобы создать её, его придётся заново разбивать с помощью fdisk и форматировать. Кроме этого, если удалить на динамическом диске несколько партиций, то свободное место не объединяется и новая партиция, равная по размеру удаленным, будет состоят из нескольких мелких партиций объединненных в volume set под одной буквой.
1.9. Что такое Task Manager?
Task Manager - это один из самых мощных и удобных инструментов в NT, предназначенных для управления процессами. Вызывается он либо Ctrl+Shift+Esc, либо выбором в меню, появляющимся после нажатия правой кнопкой на Taskbar-е. Task manager в XP состоит из пяти закладок - Applications, Processes, Performance, Networking и Users. Начнём с Performance.
На этой закладке показывается информация о загрузке процессора(ов) в реальном времени (зелёным цветом процессы пользователя, красным системные процессы), показывается загрузка физической памяти, причём показано сколько занято/свободно оперативной памяти, и сколько занято системного Swap-а. Кроме этого даётся другая дополнительная информация, например Threads и Processes, - количество нитей и процессов, исполняемых сейчас на машине, Peak - пиковый размер Swap-а в течении сессии, Nonpaged - количество памяти, отведённое под ядро. Эта информация может использоваться, когда надо будет ответить на вопрос, какой фактор в системе является "бутылочным горлышком", замедляющим работу (хотя для этих целей лучше использовать Performance Monitor).
Вторая закладка, Processes, содержит список процессов, активных в данный момент. Для каждого процесса можно узнать некоторую дополнительную информацию, как то: PID (Process ID), количество используемой оперативной памяти, количество нитей, сгенерированных процессом и многое другое. Из полезных дополнений, которые появились в XP, следует отметить появившейся столбик User Name. В нём можно узнать, какой пользователь, или системная служба запустила тот или иной процесс. Добавить/удалить показываемые параметры можно через View -> Select Columns. Кроме этого, с любым из этих процессов можно произвести определённые действия. Для этого надо просто нажать на нём правой кнопкой мыши, появится контекстное меню, через которое можно закончить ("убить") процесс (End Process); также можно убить как сам процесс, так и все остальные, которые он "породил" (End Process Tree). Можно выставить приоритет процессу, от высшего Real-Time до самого низкого, Low. Если на машине установлено два процессора и многопроцессорное ядро, то в этом меню появляется ещё один пункт, Set Affinity, который позволяет перевести процесс на другой процессор, Cpu 0, Cpu1, и так далее до Cpu31.
Закладка - Applications позволяет просмотреть список работающих приложений и "убить" любое из них. Task Manager позволяет не только "убивать" приложения, он может также запускать новые приложения. File -> New task (Run..). Иногда это бывает очень полезно. Например, если по какой либо причине зависнет интерфейс пользователя, то его можно с лёгкостью "убить" (процесс explorer.exe), а после стартовать заново. Причём, это не обязательно должен быть explorer.exe. Можно, к примеру, запустить progman.exe, и получить интерфейс подобный интерфейсу W3.1, или же любой из внешних интерфейсов, которые в изобилии можно найти на просторах Интернета.
Закладка Networking. Эта одна из закладок, которая появилась в Task Manager только в XP. На ней показывается загрузка локальной сети.
Закладка Users. На ней можно посмотреть пользователей, которые в данный момент работают на машине. Если у вас имеется достаточно прав, то вы можете отключить этого пользователя, или просто послать ему сообщение. Подобные вещи давно и широко используются в самом различном программном обеспечении, предназначенном для управления многопользовательскими системами, но именно в Task Manager эта возможность появилась впервые.
1.10. Что нового появилось в интерфейсе XP по сравнению с предыдущими ОС от Microsoft?
После достаточно долгого перерыва Microsoft существенно меняет внешний вид своих ОС. Основные принципы работы интерфейса остались прежними, но всяких мелких, и не очень, изменений и улучшений просто огромное количество. Первое, что бросается в глаза, это изменившееся оформление системы. На смену строгим ровным линиям без лишних "украшательств" пришли округлости, мягкие полутона и тени. Вообще-то, Microsoft не изобретал "велосипед", многие тенденции, которые нашли своё воплощение в новом оформлении XP, мы могли видеть и раньше, в том числе и на PC. Как и W2k, использовавший цветовую гамму впервые появившуюся в KDE 1.2, XP использует элементы цветовой гаммы и оформление некоторых элементов интерфейса (например скролл-бары) сходные с используемыми в KDE 2.0. Если кому не нравятся новые веянья в "компьютерной моде", он легко может привести внешний вид системы в более привычный вид, такой как у W2k или W98.
1.11. Как включить antialiasing шрифтов в XP?
Делается это в Display Properties, закладка Appearance, кнопка Effects... Надо поставить галочку напротив Use following metod to smooth edges if screen font.
Выбрав Standard, вы включите стандартную поддержку АА, которая была в ОС от Microsoft ещё со времён W95, включается при большом размере фонтов, поэтому в повседневной работе мало чем отличается от полного отсутствия АА. Выбрав ClearFont, вы задействуете технологию, изначально придуманную Microsoft для LCD экранов, и ранее использоваемую в Windows CE. Этот метод прекрасно показывается на современных CRT мониторах, и даёт реальный AA, причём везде, ко всех приложениях, всех окошках, и т.д..
Того же эффекта можно добиться и через реестр, HKEY_USERS\.DEFAULT\Control Panel\Desktop, присвойте ключу FontSmoothingType значение 1 - если хотите Standard AA, 2 - если хотите ClearType, и оставьте 0, если ничего не хотите. Но, в последнем случае придётся перезагрузить компьютер.
1.12. Как настроить Tackbar и Start Menu?
Всё богатство настроек Taskbar вызывается через правый клик на таскбаре, пункт Properties.
На первой закладке, Taskbar, имеется два раздела. В первом разделе, Taskbar Appearance доступны следующие чекбоксы:
Lock the taskbar отметив этот пункт вы потеряете возможность добавлять/удалять иконки в quick launch меню, не сможете менять его размер и местоположение. Зато, уберётся разграничительная линия между quick launch меню и основной частью таскбара.
Auto-hide taskbar подобный пункт существовал уже в W98, и отметив его вы заставите таскбар уезжать вниз, за пределы экрана, когда курсор мышки стоит не на нём.
Keep taskbar on top of other windows снятие этого чекбокса приведёт к тому, что раскрытые на полный экран окна будут закрывать собой таскбар.
Group similar taskbar buttons если этот пункт отмечен, то несколько копий одной и той же программы группируются в одной кнопке. Например, если открыто несколько десятков окон IE, то они не расползаются на несколько рядов, а группируются в одной кнопке, и выкидываются списком при нажатии на неё.
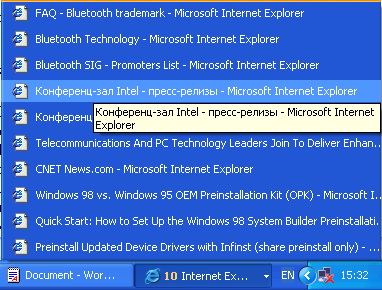
Show Quick Launch показывает/прячет Quick launch
Второй раздел, Notification area.
Show the clock включает/выключает отображение часов на таскбаре.
Hide inactive icons позволяет прятать неиспользуемые иконки в notification area. Нажав на кнопку customize, расположенную рядом, вы сможете просмотреть список иконок, показываемых в этой области, и выбрать для каждой из них, должна она показываться всегда, должна прятаться сразу, или должна прятаться когда не используется.
Вторая закладка - Start Menu. Всего два пункта, Start menu и Classic start menu. Что они делают, прекрасно понятно из картинки над ними, которая меняется при выборе одного или другого пункта. Несколько более интересны кнопочки Customize напротив каждого из пунктов, но и там всё достаточно понятно и очевидно. Для Start Menu можно настроить размер иконок, сколько программ будет показываться в списке наиболее часто используемых программ, выбрать программы запускаемые при нажатии на Internet и E-Mail, выбрать режим в котором будут показываться различные элементы меню, и будут ли показываться вообще (Display as link - при нажатии откроется окно, Display as menu - при наведении мышки выкинет меню, Don't display item - вообще не покажет).
Для Classic Start Menu доступны те же опции, что были в W2k, и несколько новых, из которых стоит отметить пункт, раньше доступный только через реестр или с помощью различных твикеров, удаление из Start Menu пункта Run.
1.13. При открытии папки с рисунками, они показываются как картинки. В первый раз тормозит, потом работает быстро. Где это всё кешируется? И как это отключить?
Для отключения этой функции достаточно изменить вид отображения папки в меню View, или через соответствующую ему пиктограмму. Сам кэш храниться в той же директории что и картинки, это системный файл с именем Thumbs.db.
[Далее] [В начало]
Источник: http://www.3dnews.ru/
|

|